This article is currently in the process of being translated into Thai (~9% done).
The TextBlock control
TextBlock ไม่ใช่ control เนื่องจากว่ามันไม่ได้ Inherit จาก class Control แต่ก็ถูกใช้อย่างมากมายเช่นเดียวกับ control ตัวอื่นๆ ใน WPF Framework ดังนั้นเราจึงถือว่า TextBlock เป็น control ตัวหนึ่ง
TextBlock เป็นหนึ่งใน control พื้นฐานที่สุดใน WPF ซึ่งมีประโยชน์อย่างมากมาย โดยสามารถใช้เพื่อแสดงข้อความบนหน้าจอ เหมือนกับ Labelc แต่เรียบง่ายกว่าและใช้ทรัพยากรน้อยกว่า โดยปกติแล้ว Label จะใช้สำหรับข้อความสั้นๆ บรรทัดเดียว ซึ่งอาจมีรูปภาพด้วย ในขณะที่ TextBlock สามารถทำงานกับข้อความหลายบรรทัดได้ด้วย แต่แสดงได้เฉพาะข้อความ(strings : สายอักขระ) เท่านั้น ทั้ง Label และ TextBlock มีข้อดีที่แตกต่างกัน ดังนั้นเราควรพิจารณาใช้ในสถานการณ์ต่างๆ อย่างเหมาะสม
เราได้ใช้ TextBlock เพื่อแสดงข้อความในบทความ "สวัสดี, WPF!" ไปแล้ว คราวนี้สังเกตุการใช้ง่ายอย่างง่ายของ TextBlock จากตัวอย่างนี้
<Window x:Class="WpfTutorialSamples.Basic_controls.TextBlockSample"
xmlns="http://schemas.microsoft.com/winfx/2006/xaml/presentation"
xmlns:x="http://schemas.microsoft.com/winfx/2006/xaml"
Title="TextBlockSample" Height="100" Width="200">
<Grid>
<TextBlock>This is a TextBlock</TextBlock>
</Grid>
</Window>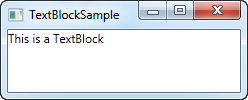
That's as simple as it comes and if you have read the previous chapters of this tutorial, then there should be nothing new here. The text between the TextBlock is simply a shortcut for setting the Text property of the TextBlock.
For the next example, let's try a longer text to show how the TextBlock deals with that. I've also added a bit of margin, to make it look just a bit better:
<Window x:Class="WpfTutorialSamples.Basic_controls.TextBlockSample"
xmlns="http://schemas.microsoft.com/winfx/2006/xaml/presentation"
xmlns:x="http://schemas.microsoft.com/winfx/2006/xaml"
Title="TextBlockSample" Height="100" Width="200">
<Grid>
<TextBlock Margin="10">This is a TextBlock control and it comes with a very long text</TextBlock>
</Grid>
</Window>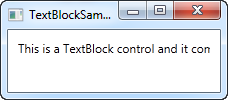
Dealing with long strings
As you will soon realize from the screenshot, the TextBlock is perfectly capable of dealing with long, multiline texts, but it will not do anything by default. In this case the text is too long to be rendered inside the window, so WPF renders as much of the text as possible and then just stops.
Fortunately, there are several ways of dealing with this. In the next example I'll show you all of them, and then I'll explain each of them afterwards:
<Window x:Class="WpfTutorialSamples.Basic_controls.TextBlockSample"
xmlns="http://schemas.microsoft.com/winfx/2006/xaml/presentation"
xmlns:x="http://schemas.microsoft.com/winfx/2006/xaml"
Title="TextBlockSample" Height="200" Width="250">
<StackPanel>
<TextBlock Margin="10" Foreground="Red">
This is a TextBlock control<LineBreak />
with multiple lines of text.
</TextBlock>
<TextBlock Margin="10" TextTrimming="CharacterEllipsis" Foreground="Green">
This is a TextBlock control with text that may not be rendered completely, which will be indicated with an ellipsis.
</TextBlock>
<TextBlock Margin="10" TextWrapping="Wrap" Foreground="Blue">
This is a TextBlock control with automatically wrapped text, using the TextWrapping property.
</TextBlock>
</StackPanel>
</Window>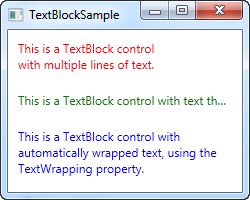
So, we have three TextBlock controls, each with a different color (using the Foreground property) for an easier overview. They all handle the fact that their text content is too long in different ways:
The red TextBlock uses a LineBreak tag to manually break the line at a designated location. This gives you absolute control over where you want the text to break onto a new line, but it's not very flexible for most situations. If the user makes the window bigger, the text will still wrap at the same position, even though there may now be room enough to fit the entire text onto one line.
The green TextBlock uses the TextTrimming property with the value CharacterEllipsis to make the TextBlock show an ellipsis (...) when it can't fit any more text into the control. This is a common way of showing that there's more text, but not enough room to show it. This is great when you have text that might be too long but you absolutely don't want it to use more than one line. As an alternative to CharacterEllipsis you may use WordEllipsis, which will trim the text at the end of the last possible word instead of the last possible character, preventing that a word is only shown in part.
The blue TextBlock uses the TextWrapping property with the value Wrap, to make the TextBlock wrap to the next line whenever it can't fit anymore text into the previous line. Contrary to the first TextBlock, where we manually define where to wrap the text, this happens completely automatic and even better: It's also automatically adjusted as soon as the TextBlock get more or less space available. Try making the window in the example bigger or smaller and you will see how the wrapping is updated to match the situation.
This was all about dealing with simple strings in the TextBlock. In the next chapter, we'll look into some of the more advanced functionality of the TextBlock, which allows us to create text of various styles within the TextBlock and much more.