This article has been localized into Chinese by the community.
WPF 文本渲染
在这篇文章中,我们将会讨论为什么有时候 WPF 的文本渲染模糊不清,如何修复这个问题以及如何自己控制文本渲染。
此教程中已经提到,相比其他 UI 框架,例如 WinForms 大量使用 Windows API,WPF 自己做了很多额外的事情。渲染文本的时候这个对比也很明显——WinForms 使用 Windows 的 GDI API,而 WPF 有它自己的文本渲染实现。这样就能使 WPF 更好地支持动画,也使得它不受设备依赖。
不幸的是,这使得 WPF 渲染的文本变得有些模糊,特别是在小号字体上。这曾经是令 WPF 程序员很头疼的一个问题,但幸运的是 Microsoft 在 .NET 框架 4.0 中为 WPF 文本渲染引擎做了很多优化。这意味着如果你使用 4.0 或更高的版本,你的文本看起来应该完美无瑕。
控制文本渲染
在 .NET 框架 4.0 中,Microsoft 引入了 TextOptions 类和 TextFormattingMode,TextRenderingMode 属性来给予程序员更多的文本渲染控制。这让你可以在控制层面指定文本格式化与渲染的方式。用一个例子来演示可能更为直观,所以看看下面的代码和截图,了解一下你如何能用这些属性影响文本渲染。
TextFormattingMode
使用 TextFormattingMode 属性,你便可以决定文本格式化所用的算法。你可以选择用 Ideal(默认值)或 Display。一般你不需要改动这个属性,因为 Ideal 设置在大多数情况下都是最好的。但如果你需要渲染非常小的文本,Display 设置有时候更好。下面是一个例子,你可以看出两者的微小差距:
<Window x:Class="WpfTutorialSamples.Control_concepts.TextFormattingModeSample"
xmlns="http://schemas.microsoft.com/winfx/2006/xaml/presentation"
xmlns:x="http://schemas.microsoft.com/winfx/2006/xaml"
Title="TextFormattingModeSample" Height="200" Width="400">
<StackPanel Margin="10">
<Label TextOptions.TextFormattingMode="Ideal" FontSize="9">TextFormattingMode.Ideal, small text</Label>
<Label TextOptions.TextFormattingMode="Display" FontSize="9">TextFormattingMode.Display, small text</Label>
<Label TextOptions.TextFormattingMode="Ideal" FontSize="20">TextFormattingMode.Ideal, large text</Label>
<Label TextOptions.TextFormattingMode="Display" FontSize="20">TextFormattingMode.Display, large text</Label>
</StackPanel>
</Window>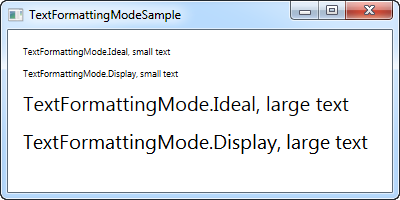
TextRenderingMode
TextRenderingMode 属性可以让你控制显示文本所用的抗锯齿算法。当 TextFormattingMode 属性被设为 Display 时,它的效果最明显。请看下面的例子:
<Window x:Class="WpfTutorialSamples.Control_concepts.TextRenderingModeSample"
xmlns="http://schemas.microsoft.com/winfx/2006/xaml/presentation"
xmlns:x="http://schemas.microsoft.com/winfx/2006/xaml"
Title="TextRenderingModeSample" Height="300" Width="400">
<StackPanel Margin="10" TextOptions.TextFormattingMode="Display">
<Label TextOptions.TextRenderingMode="Auto" FontSize="9">TextRenderingMode.Auto, small text</Label>
<Label TextOptions.TextRenderingMode="Aliased" FontSize="9">TextRenderingMode.Aliased, small text</Label>
<Label TextOptions.TextRenderingMode="ClearType" FontSize="9">TextRenderingMode.ClearType, small text</Label>
<Label TextOptions.TextRenderingMode="Grayscale" FontSize="9">TextRenderingMode.Grayscale, small text</Label>
<Label TextOptions.TextRenderingMode="Auto" FontSize="18">TextRenderingMode.Auto, large text</Label>
<Label TextOptions.TextRenderingMode="Aliased" FontSize="18">TextRenderingMode.Aliased, large text</Label>
<Label TextOptions.TextRenderingMode="ClearType" FontSize="18">TextRenderingMode.ClearType, large text</Label>
<Label TextOptions.TextRenderingMode="Grayscale" FontSize="18">TextRenderingMode.Grayscale, large text</Label>
</StackPanel>
</Window>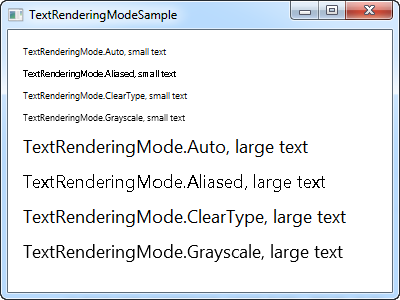
如你所见,显示的文本效果差别很大。和上文一样,只有在特殊情况下才需要修改这个属性。