This article has been localized into Polish by the community.
Kontrolka DataGrid
Kontrolka DataGrid wygląda bardzo podobnie do kontrolki ListView używającej GridView, ale oferuje nam ona wiele dodatkowych funkcji. Na przykład DataGrid może sama automatycznie tworzyć kolumny od razu dostosowane do typu wyświetlanych danych. DataGrid jest również domyślnie edytowalna, umożliwiając użytkownikowi dodawanie, usuwanie lub edytowanie danych źródłowych.
Najczęściej kontrolka DataGrid jest stosowana w połączeniu z bazą danych, ale podobnie jak większość kontrolek WPF działa równie dobrze z lokalnym źródłem danych w pamięci aplikacji, takim jak choćby lista obiektów. Ponieważ znacznie łatwiej jest to zademonstrować na konkretnym przykładzie, w tym samouczku będziemy głównie używać takiego właśnie podejścia.
Najprostrza DataGrid
Możesz rozpocząć korzystanie z kontrolki DataGrid bez ustawiania żadnych jej właściwości, ponieważ domyślnie zapewnia bardzo wiele funkcjonalności. W poniższym pierwszym przykładzie tak właśnie zrobimy, a następnie przypiszemy listę obiektów naszej własnej klasy "User" jako lokalne źródło danych:
<Window x:Class="WpfTutorialSamples.DataGrid_control.SimpleDataGridSample"
xmlns="http://schemas.microsoft.com/winfx/2006/xaml/presentation"
xmlns:x="http://schemas.microsoft.com/winfx/2006/xaml"
Title="SimpleDataGridSample" Height="180" Width="300">
<Grid Margin="10">
<DataGrid Name="dgSimple"></DataGrid>
</Grid>
</Window>using System;
using System.Collections.Generic;
using System.Windows;
namespace WpfTutorialSamples.DataGrid_control
{
public partial class SimpleDataGridSample : Window
{
public SimpleDataGridSample()
{
InitializeComponent();
List<User> users = new List<User>();
users.Add(new User() { Id = 1, Name = "John Doe", Birthday = new DateTime(1971, 7, 23) });
users.Add(new User() { Id = 2, Name = "Jane Doe", Birthday = new DateTime(1974, 1, 17) });
users.Add(new User() { Id = 3, Name = "Sammy Doe", Birthday = new DateTime(1991, 9, 2) });
dgSimple.ItemsSource = users;
}
}
public class User
{
public int Id { get; set; }
public string Name { get; set; }
public DateTime Birthday { get; set; }
}
}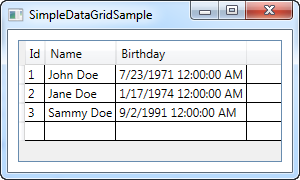
To naprawdę wszystko czego potrzebujesz, aby rozpocząć korzystanie z kontrolki DataGrid. Równie łatwo źródłem danych mogłaby być tabela/widok z bazy danych, a nawet plik XML - kontrolka DataGrid nie jest wybredny, jeśli chodzi o to, skąd pobiera dane.
Jeśli klikniesz wewnątrz jednej z komórek, zobaczysz, że możesz domyślnie edytować każdą z nich. Jako miły mały dodatek możesz spróbować kliknąć jeden z nagłówków kolumn, a zobaczysz że DataGrid domyślnie zapewnia sortowanie!
Ostatni i pusty wiersz pozwoli Ci swobodnie dodać nowy obiekt do źródła danych, poprzez zwyczajne wypełnienie jego kolejnych komórek.
Podsumowanie
Jak widać, rozpoczęcie pracy z kontrolką DataGrid jest niezwykle łatwe, ale jest to również wysoce konfigurowalna kontrolka. W następnych rozdziałach przyjrzymy się wszystkim fajnym rzeczom, które możesz zrobić z kontrolką DataGrid, więc czytaj dalej.