This article is currently in the process of being translated into Polish (~23% done).
In this article series, we're building a complete Snake game from scratch. It makes sense to start with the Introduction and then work your way through the articles one by one, to get the full understanding.
If you want to get the complete source code for the game at once, to get started modifying and learning from it right now, consider downloading all our samples!
Improving SnakeWPF: Making it look more like a game
Podczas kilku ostatnich artykułów, zbudowaliśmy fajną grę w Węża w WPFie. Zaimplementowaliśmy wszystkie mechaniki i rezultatem jest w pełni działająca gra. Jednakże jest jeszcze masa poprawek które można zrobić, ponieważ obecna implementacja jest bardzo podstawowa. Więc w następnym artykułach będę robił kilka poprawek do naszej gry SnakeWPF - w tym artykule, skupię się na tym, aby nasza gra wyglądała bardziej jak prawdziwa gra!
Obecnie z domyślnymi dla Windowsa obramowaniem i paskiem tytułowym, nasza implementacja nie za bardzo wygląda jak gra. Jednakże wcześniej potrzebowaliśmy paska do wyświetlenia informacji o wyniku i prędkości gry i jako miły bonus automatycznie dostaliśmy domyślne przyciski Windowsa do minimalizacji / maksymalizacji / zamykania okna:
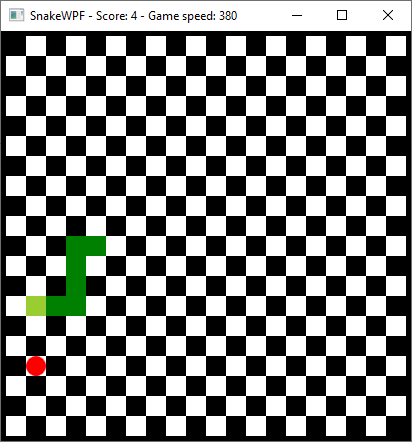
W tym miejscu, chciałbym całkowicie usunąć domyślny pasek tytułowy Windowsa i zamiast tego zaimplementować nasz własny status bar, który powinien pokazywać obecny wynik i prędkość jak i oryginalny przycisk zamykania. Wszystko to powinno pasować do obecnego wyglądu gry. Na szczęście dla nas, jest to dość łatwe to osiągnięcia z WPFem.
Dodawanie niestandardowego paska tytułowego.
The first step is to add a couple of properties and a new event to the Window declaration. It should now look like this:
<Window x:Class="WpfTutorialSamples.Games.SnakeWPFSample"
xmlns="http://schemas.microsoft.com/winfx/2006/xaml/presentation"
xmlns:x="http://schemas.microsoft.com/winfx/2006/xaml"
xmlns:d="http://schemas.microsoft.com/expression/blend/2008"
xmlns:mc="http://schemas.openxmlformats.org/markup-compatibility/2006"
xmlns:local="clr-namespace:WpfTutorialSamples.Games"
mc:Ignorable="d"
Title="SnakeWPF - Score: 0" SizeToContent="WidthAndHeight" ContentRendered="Window_ContentRendered" KeyUp="Window_KeyUp"
ResizeMode="NoResize" WindowStyle="None" Background="Black" MouseDown="Window_MouseDown">The changes are all in the last line. We set the ResizeMode to NoResize and the WindowStyle to None. This will completely remove the title bar as well as any default borders around the Window - that's no problem for us though, because the main area of our game already has a 5 px black border.
You will also notice that I have subscribed to a new event - the MouseDown event. The reason is that since we lose the default title bar, there's no longer any way for the user to drag the game from one point of the screen to another. Fortunately for us, it's easy to re-create this behavior, e.g. on our own, custom title bar. However, since it doesn't look like the regular title bar, the user might be confused about where to drag, so I decided simply to make the entire window surface draggable. So, in your Code-behind, define the Window_MouseDown event handler like this:
private void Window_MouseDown(object sender, MouseButtonEventArgs e)
{
this.DragMove();
}With that in place, your window can be dragged around no matter where you use the mouse. The next step is to add our custom title bar, which should display the score and speed, as well as a close button. The inner part of the Window XAML should now look like this:
<DockPanel Background="Black">
<Grid DockPanel.Dock="Top" Name="pnlTitleBar">
<Grid.ColumnDefinitions>
<ColumnDefinition Width="*" />
<ColumnDefinition Width="*" />
<ColumnDefinition Width="Auto" />
</Grid.ColumnDefinitions>
<Grid.Resources>
<Style TargetType="TextBlock">
<Setter Property="FontFamily" Value="Consolas" />
<Setter Property="Foreground" Value="White" />
<Setter Property="FontSize" Value="24" />
<Setter Property="FontWeight" Value="Bold" />
</Style>
</Grid.Resources>
<WrapPanel Margin="10,0,0,0">
<TextBlock>Score:</TextBlock>
<TextBlock Name="tbStatusScore">0</TextBlock>
</WrapPanel>
<WrapPanel Grid.Column="1">
<TextBlock>Speed:</TextBlock>
<TextBlock Name="tbStatusSpeed">0</TextBlock>
</WrapPanel>
<Button Grid.Column="2" DockPanel.Dock="Right" Background="Transparent" Foreground="White" FontWeight="Bold" FontSize="20" BorderThickness="0" Name="btnClose" Click="BtnClose_Click" Padding="10,0">X</Button>
</Grid>
<Border BorderBrush="Black" BorderThickness="5">
<Canvas Name="GameArea" ClipToBounds="True" Width="400" Height="400">
</Canvas>
</Border>
</DockPanel>And don't forget to define the BtnClose_Click event handler:
private void BtnClose_Click(object sender, RoutedEventArgs e)
{
this.Close();
}We previously implemented a method called UpdateGameStatus(), which updated the Title property of the Window - this method should be changed to use the new TextBlock's:
private void UpdateGameStatus()
{
this.tbStatusScore.Text = currentScore.ToString();
this.tbStatusSpeed.Text = gameTickTimer.Interval.TotalMilliseconds.ToString();
}I will tell you all about what we just did, but first, let's check out how the game looks now:
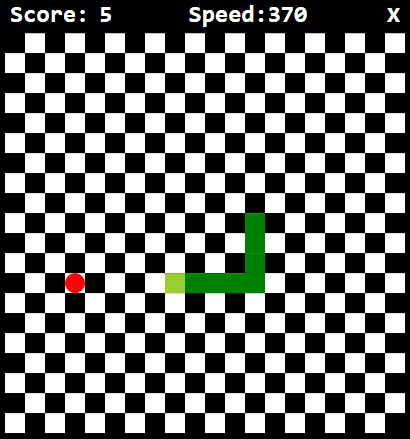
It looks quite a bit cooler, right? But let's discuss what we just did: As you can see, the original Border control with the GameArea Canvas inside of it has now been surrounded by a DockPanel. This makes it easy for us to attach our new title bar, in the form of a Grid panel, to the top of the Window.
The Grid uses several cool WPF techniques which have been discussed elsewhere in this tutorial: We use ColumnDefinition's to divide the area into two equally sized areas (for the score and speed), plus an auto-sized third column for the close button. You will also notice that we use WPF Style's to apply the same visual look to all the TextBlock controls - the same custom font, font size, color and weight are applied to all of them, thanks to a Style defined in the Grid, targeting TextBlock controls.
Also notice how easy it is to customize the Button control used for closing the window, to completely match the rest of the look and feel of the game, simply by using the standard properties - WPF is so flexible!
Summary
In this article, we have made our SnakeWPF implementation look a lot more like a game, by removing the standard Windows-look and applying our own custom title bar. In upcoming articles, we'll make even more improvements!